7.2 Implantação automática no Docker Hub
Nos capítulos anteriores, utilizamos imagens do Docker Hub e as personalizamos para atender nossas necessidades de configuração de Servidores, incluindo o Kafka, Python WSGI, servidor web e também o servidor de monitoramento. Mas também é possível utilizar o Docker Hub (ou outro serviço de registro de imagens) para armazenar nossas próprias imagens personalizadas, facilitando assim a sua implantação.
Uma vez que temos um arquivo Dockerfile, o mesmo pode ser utilizado para a construção de uma imagem personalizada e já fizemos isso em capítulo anteriores utilizando-se o comando docker build. Entretanto, a imagem personalizada foi mantida apenas localmente e não disponibilizada para uso geral. Vamos agora enviar a imagem para o Docker Hub.
7.2.1 Implantação manual no Docker Hub
Vamos começar fazendo o processo manualmente, para depois automatizá-lo no contexto do GitLab CI/CD.
Para darmos mais esse passo precisamos, primeiro, ter nossa conta no Docker Hub e criar um token de acesso. Para isso, acesse o Docker Hub e crie uma conta. Em seguida, acesse, no canto superior direito, a opção "Account settings", depois "Security" e clique em "New Access Token". Dê uma descrição qualquer para esse token, e clique em "Generate token". Será exibida uma página com o token criado. Atenção, salve esse token, pois o mesmo não será exibido novamente assim que a página for fechada. Salve também seu nome de usuário, que como lembrete aparece nesse mesmo local.
Lembrando que aqui estamos trabalhando dando continuidade ao exemplo do Capítulo anterior, portanto você deve ter uma pasta com o projeto de classificação de produtos, que já tem um Dockerfile.
Se quiser, pode até clonar o repositório do GitLab novamente, para melhor organizar suas pastas locais.
Vamos então construir a imagem. Já fizemos isso antes, porém aqui é necessário um cuidado especial para nomear a imagem conforme as regras do Docker Hub, afinal, estaremos enviando-a para lá. Para seguir as regras, é necessário adicionar o seu nome de usuário no Docker Hub como parte da etiqueta da imagem. Estando no diretório onde o Dockerfile está salvo, execute o comando:
docker build -t dlucredio/classificador-produtos .Neste caso, o usuário do Docker Hub (que dissemos para você anotar agora há pouco) é dlucredio. O restante pode ser um nome qualquer e que seja único entre todas as suas imagens que pretende enviar.
Ao final desse processo temos uma imagem denominada dlucredio/classificador-produtos, criada e armazenada localmente. Agora vamos enviá-la para o Docker Hub. Para isso você precisa primeiro executar o comando de login. Em seguida será solicitada sua senha. Simplesmente copie e cole o seu token de acesso de desenvolvedor criado na platadorma Docker Hub.
$ docker login -u dlucredio
Password:
Login SucceededApós o login realizado com sucesso, basta enviar a imagem para sua área do Hub Docker. Isso é feito de forma semelhante à atualização via git, por meio de um comando docker push seguido pelo nome da imagem criada, conforme ilustrado abaixo.
docker push dlucredio/classificador-produtosApós o docker push ter finalizado é possível observar que nossa imagem personalizada está disponível em nossa área do Docker Hub.

Podemos agora testar o comando para executar essa imagem a partir do Docker Hub. Primeiro, apague a imagem localmente, e depois execute-a:
docker image rm dlucredio/classificador-produtos
docker run -d -p 8080:80 --rm --name classificador-produtos-container dlucredio/classificador-produtosTudo vai funcionar exatamente como antes, exceto que agora a imagem não existe localmente, e será recuperada a partir do Docker Hub. Você pode fazer o teste, executando o comando a partir de uma outra máquina, para realmente ver os benefícios de publicar a imagem em um servidor de registros.
7.2.2 Implantação automática a partir do GitLab CI/CD
Agora o que precisamos fazer é configurar o nosso pipeline para executar esses comandos automaticamente, conforme desejarmos. Modifique o código do arquivo .gitlab-ci.yml, da seguinte forma:
-image: python:3.10.2-slim
+default:
+ image: python:3.10.2-slim
stages:
- verify
- quality
+ - publish
+variables:
+ DOCKER_TLS_CERTDIR: ""
verify-python:
stage: verify
script:
- python --version
- whoami
verify-pip:
stage: verify
script:
- pip install -r requirements.txt
run-tests:
stage: quality
script:
- pip install -r requirements.txt
- python -m unittest
analyze_coverage:
stage: quality
script:
- pip install -r requirements.txt
- coverage run -m unittest
- coverage report --fail-under=100
+deploy_docker_hub:
+ image: docker:28.1.1
+ stage: publish
+ services:
+ - docker:28.1.1-dind
+ before_script:
+ - docker login -u "$CI_REGISTRY_USER" -p "$CI_REGISTRY_PASSWORD"
+ script:
+ - docker build --pull -t "$CI_REGISTRY_IMAGE" .
+ - docker push "$CI_REGISTRY_IMAGE"
+ only:
+ - mainTivemos algumas mudanças importantes aqui. Explicando uma a uma:
A primeira mudança foi que, ao invés de definir uma única imagem para todos, agora cada job pode usar uma imagem diferente. Para isso, definimos uma imagem padrão para o pipeline e especificamos uma nova imagem para o job de publish do docker. Isso vai ser necessário pois o job que envia a imagem para o Docker Hub deve usar uma imagem que tem o Docker, para poder executar os comandos
docker buildedocker push;A segunda mudança foi a criação de uma variável chamada
DOCKER_TLS_CERTDIR, com conteúdo vazio. Isso diz para o runner para executar o docker sem a verificação de segurança TLS. Apesar de não recomendado, fizemos isso para simplificar o processo de configuração mais adiante, para fins didáticos;A terceira mudança foi a inclusão de um novo stage, chamado "publish". Esse estágio passa a compor nosso pipeline de entrega contínua; e
A última mudança foi justamente a criação do job de entrega, chamado
deploy_docker_hub, que executa os scripts que vimos agora há pouco. Ele usa para isso o conceito deservice, que é uma configuração personalizada para um pipeline CI/CD. No caso, estamos usando o serviçodind, que significaDocker-in-Docker, pois estamos rodando Docker dentro do Docker para executar os comandos de construção e envio da imagem ao Docker Hub.
Além disso, estamos usando algumas variáveis nesses scripts:
CI_REGISTRY_IMAGE: nome da imagem, no caso serádlucredio/classificador-produtosCI_REGISTRY_PASSWORD: o token de acesso ao Docker Hub que criamos agora há poucoCI_REGISTRY_USER: o nome de usuário para login no Docker Hub
Essas variáveis devem ser configuradas no GitLab. Acesse a opção "Settings", "CI/CD", "Variables", e crie essas três, conforme imagem a seguir:

Ao executar o pipeline, o GitLab irá substituir os valores dos scripts pelos digitados aqui nesta página. Dessa forma, evitamos de ficar salvando senhas e nomes de usuário em locais que ficam sob o controle do VCS.
Antes de enviar as mudanças para o GitLab, porém, vamos precisar alterar uma configuração no runner. Caso você esteja usando os runners gratuitos do GitLab, não é necessário fazer nada. Mas Caso você esteja rodando seu próprio runner, é necessário que ele tenha acesso e privilégios necessários para executar comandos do Docker, o que não acontece por padrão. Assim, vamos reconfigurá-lo para isso. Não é necessário interromper sua execução, basta alterar seu registro, e o GitLab irá automaticamente recarregar as configurações.
Abra o arquivo /etc/gitlab-runner/config.toml (ou C:\GitLab-Runner\config.toml, no Windows) (será necessário permissão de administrador) e altere-o (ATENÇÃO: No Windows, não altere a linha com os volumes, pois não é necessário ):
concurrent = 1
check_interval = 0
[session_server]
session_timeout = 1800
[[runners]]
name = "minilinux"
url = "https://gitlab.com/"
token = "HpyD5Wzv6YPZgCrEKgGo"
executor = "docker"
[runners.custom_build_dir]
[runners.cache]
[runners.cache.s3]
[runners.cache.gcs]
[runners.cache.azure]
[runners.docker]
tls_verify = false
- image = "python:3.10.2-slim"
+ image = "docker:28.1.1"
- privileged = false
+ privileged = true
disable_entrypoint_overwrite = false
oom_kill_disable = false
disable_cache = false
- volumes = ["/cache"]
+ volumes = ["/cache", "/var/run/docker.sock:/var/run/docker.sock"]
shm_size = 0Os detalhes dessa configuração são explicados na documentação do GitLab sobre o assunto. Recomendamos a leitura.
Agora já podemos enviar as mudanças. Mas antes, vamos acrescentar uma alteração em algum lugar, apenas para vermos se de fato o processo todo executa normalmente, do começo ao fim. Altere o arquivo index.html, mudando o título da página:
<body>
<nav>
<div class="nav-wrapper">
- <a href="#" class="brand-logo">Meu e-commerce</a>
+ <a href="#" class="brand-logo">Meu e-commerce 2.0</a>
<ul id="nav-mobile" class="right hide-on-med-and-down">
<li><a href="#">Olá, Vendedor</a></li>
<li><a href="#"><i class="material-icons">exit_to_app</i></a></li>
</ul>
</div>
</nav>Agora sim, podemos enviar as mudanças:
git commit -am "Adicionando deploy no Docker Hub via CI/CD"
git pushAguarde alguns minutos até que o pipeline execute de forma bem sucedida, e todos os jobs estejam passando normalmente:

Se tudo deu certo, ao rodar a nova imagem (que será puxada do Docker Hub), devemos ver o novo título na página inicial. Antes de rodar o seguinte comando, certifique-se de parar quaisquer contêineres que estiverem rodando, e apagar a imagem anterior.
docker run -d -p 8080:80 --rm --name classificador-produtos-container dlucredio/classificador-produtos
Pare um instante agora e aprecie o que fizemos. Volte à imagem inicial, que estivemos trabalhando desde o início do livro:
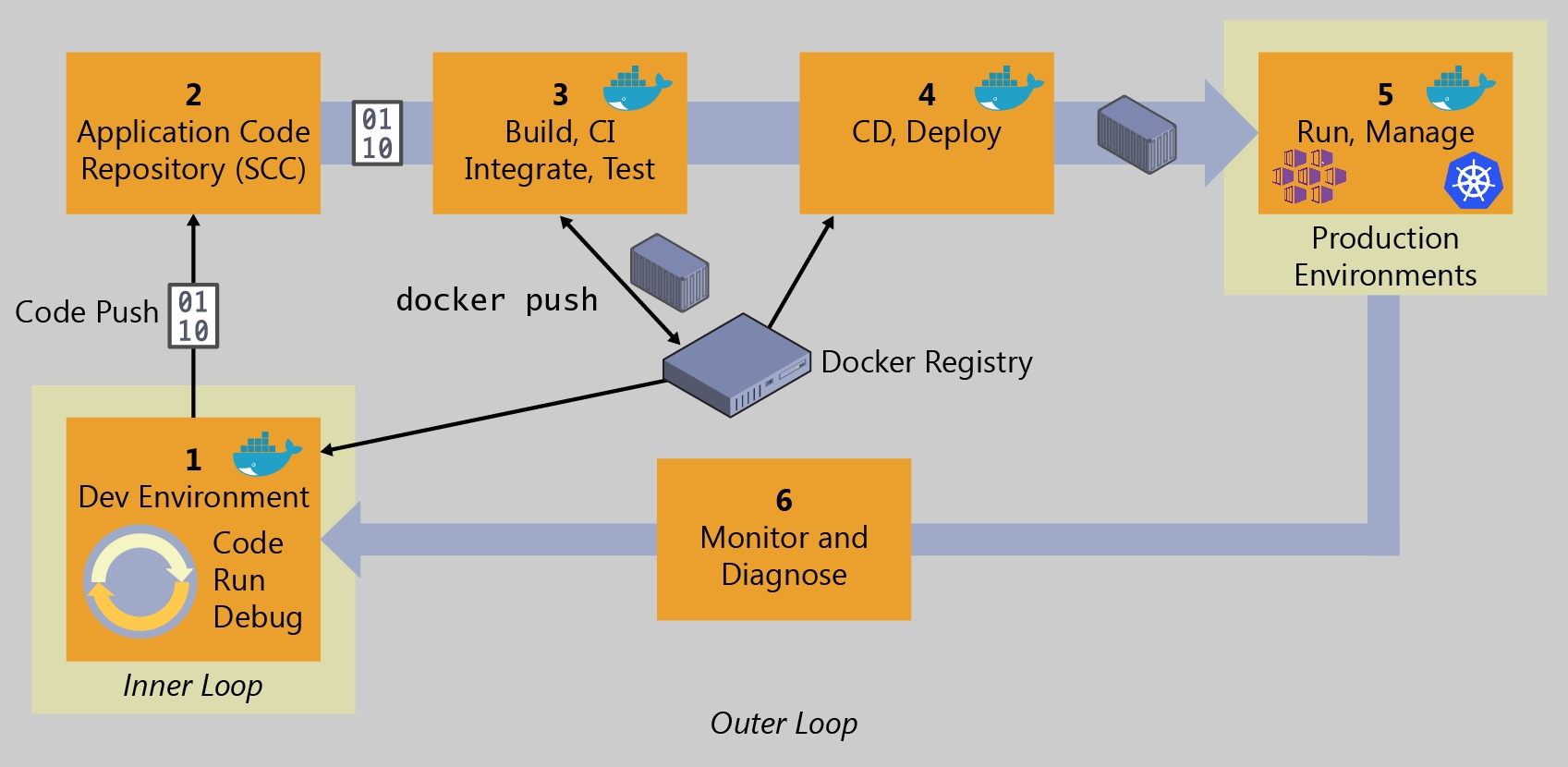
A alteração que fizemos saiu da nossa máquina (1), foi até o GitLab (2), passou por testes e verificações (3), foi implantada no Docker Hub (4). Tudo isso foi feito automaticamente. A passagem da etapa 4 para a etapa 5 fizemos manualmente, ou seja, executamos a imagem com um comando docker run. Será que conseguimos automatizá-la também?
Descubra na próxima seção!
Last updated