6.5 Pipeline de Integração Contínua com GitLab CI/CD
Manter o VCS sempre atualizado, e com as versões mais recentes de cada mudança, sem nenhum issue aberto, são passos importantes em direção à integração contínua. Mas o processo de DevOps vai além, buscando automatizar tudo o que for possível.
Até o momento, fica a cargo do desenvolvedor testar todas as mudanças efetuadas em sua máquina. No caso de sistemas simples, isso não é difícil de fazer. Mas em sistemas mais complexos, a quantidade de funções pode ser muito grande. Imagine uma API com uma centena de endpoints, por exemplo. Imagine que um desenvolvedor precisa resolver um issue em apenas um desses endpoints. Você acha que ele irá perder tempo testando todos os outros 99 endpoints que ele sequer tocou? Pode parecer desnecessário, mas às vezes as mudanças tem impactos não previstos, e pode ser que uma de suas mudanças tenha causado impacto em um local que aparentemente não tem relação com os arquivos modificados. Se ele não testar todos os cem endpoints novamente, corre-se o risco de introduzir um erro no sistema. Por outro lado, exigir que os desenvolvedores testem o sistema inteiro a todo momento também é contra-produtivo.
Essas preocupações vão além dos testes. Verificações de integridade, qualidade de código, métricas diversas, são todos atributos importantes em um projeto de software.
Por isso, a integração contínua busca garantir, da forma mais automatizada possível, que sempre que uma mudança é confirmada, que todas essas propriedades são cumpridas. Não é possível automatizar tudo, mas é possível implementar bastante coisa, como veremos nesta seção.
Retomando a mesma Figura de antes, estamos agora entrando no item 3:
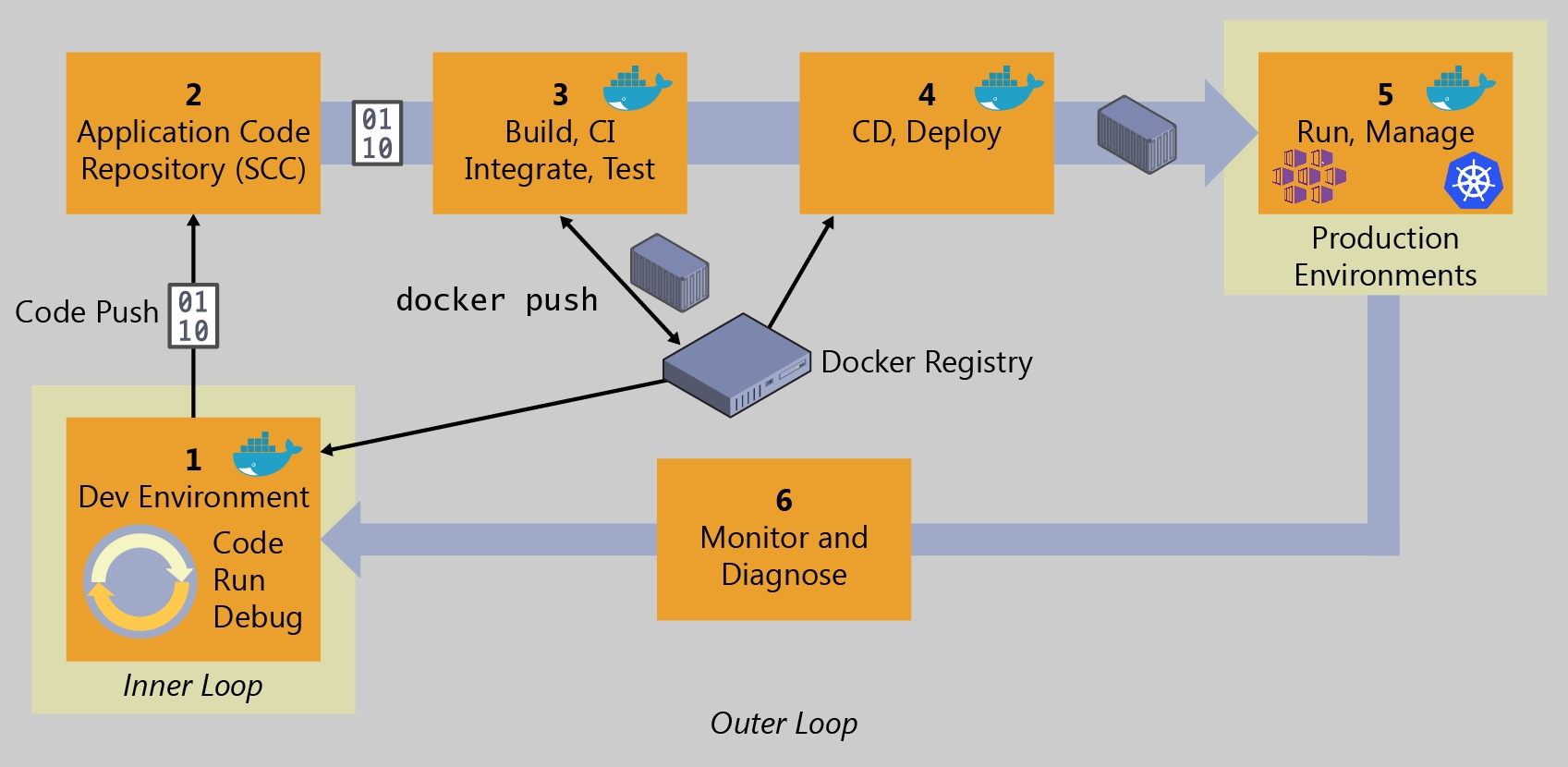
6.5.1. Testes unitários a cada commit
Finalmente chegamos no ponto de criarmos nosso primeiro script que irá possibilitar a realização da chamada Integração Contínua.
De maneira geral, a grande maioria das ferramentas possui um processo semelhante ao do GitLab CI/CD. Algumas, como o Jenkins, oferecem uma interface gráfica para a configuração do pipeline de Integração Contínua, outras, como o GitLab CI/CD, permitem a definição desse pipeline por meio de um arquivo especial, localizado no diretório do projeto.
No caso do GitLab CI/CD o pipeline é definido dentro de um arquivo denominado .gitlab-ci.yml, que segue o formato do YAML, que nada mais é do que uma linguagem de marcação. Este arquivo define a ordem em que se dará a execução do pipeline.
Uma explicação detalhada da estrutura e organização do arquivo .gitlab-ci.yml pode ser encontrada em: https://docs.gitlab.com/ee/ci/yaml/. Abaixo apresentamos os conceitos essenciais para a compreensão do pipeline que desejamos para a construção da nossa aplicação de forma automática e posterior entrega da mesma no ambiente de produção.
Jobs
Um arquivo .gitlab-ci.yml é formado, basicamente, por um conjunto de jobs, na terminologia do GitLab CI/CD. Jobs são os elementos mais básicos dentro do arquivo .gitlab-ci.yml.
Conforme a documentação oficial, jobs são:
Definidos com restrições informando em que condições devem ser executados;
Elementos de nível superior com um nome arbitrário e que devem conter pelo menos a cláusula
script.Ilimitados dentro de um arquivo
.gitlab-ci.yml.
job1:
script: "execute-script-for-job1"
job2:
script: "execute-script-for-job2"O exemplo acima ilustra uma simples configuração de CI/CD com dois jobs distintos. Cada um executa um comando diferente, especificado nas cláusulas script. Um comando pode executar código diretamente (./configure;make;make install) ou executar um script (test.sh) no repositório.
Os jobs são executados por runners (executores) em um ambiente exclusivo dentro do executor. Além disso, vale ressaltar que os jobs executam de forma independente uns dos outros.
Embora cada job deva ter um nome, existem algumas palavras chaves reservadas e, portanto, não é possível atribuir algum desses nomes para um job. São elas:
imageservicesstagestypesbefore_scriptafter_scriptvariablescacheinclude
Além disso, um job é definido internamente por uma lista de palavras chaves. Cada uma define um comportamento diferente dentro do job. A seguir são apresentadas algumas delas, as que serão necessárias para compreender o que será apresentado a seguir. Para uma explicação detalhada e conhecimento das demais cláusulas permitidas dentro de um job recomenda-se a leitura da documentação oficial em https://docs.gitlab.com/ee/ci/yaml/.
Lista de algumas palavras chaves (keywords) que definem comportamentos no job:
Determina o comando ou script que será executado pelo runner.
Permite a execução de um conjunto de comandos após a execução do job ser finalizada.
Lista de arquivos ou diretórios anexados ao job quando sua execução finaliza com sucesso. Tais artefatos ficam disponíveis para download na plataforma. Veja também: artifacts:paths, artifacts:exclude, artifacts:expose_as, artifacts:name, artifacts:untracked, artifacts:when, artifacts:expire_in, e artifacts:reports.
Permite a execução de um conjunto de comandos antes da execução do job.
Lista de arquivos que devem ser mantidos em cache entre execuções subsequentes. Veja também: cache:paths, cache:key, cache:untracked, cache:when, e cache:policy.
Uso de imagens Docker. Veja também: image:name e image:entrypoint.
Limita quando os jobs podem ser criados: only:refs, only:kubernetes, only:variables, e only:changes.
Uso de serviços de imagens Docker. Veja também: services:name, services:alias, services:entrypoint, e services:command.
Define o stage (estágio) de um job (padrão: test).
Define variáveis no nível do job.
Configurando um runner
Antes de submeter um job para execução no GitLab, é necessário resolver um problema. Todo job, no fundo, é um processamento. Todo processamento tem um custo. Considerando que estamos utilizando uma conta gratuita no GitLab, quem paga esse custo?
Um runner é um processo que executa uma tarefa. E o GitLab dispõe de um conjunto de runners gratuitos e compartilhados, para ser usado pelos usuários. Porém, desde algum tempo atrás, o GitLab adotou uma política de verificação de contas para que esse conjunto de runners gratuitos possa ser utilizado. Ao tentar executar um pipeline em uma conta gratuita, pode ser que apareça a seguinte mensagem:

Isso significa que, para usar os runners gratuitos, é preciso verificar a conta, ou utilizar seu próprio runner. Além disso, existe um limite de 400 minutos por mês de processamento. Após esse limite, o usuário deverá contratar minutos adicionais.
Verificar a conta significa, no caso do GitLab, colocar um número de cartão de crédito para que o GitLab possa verificar que o usuário tem potencial para se tornar um cliente pago (e eventualmente oferecer serviços pagos). Na prática, isso reduz os custos da plataforma com os runners gratuitos. Trata-se de uma decisão estratégica da empresa, e não cabe a nós questioná-la. Caso você queira seguir nessa direção, vá em frente, adicione seus dados de cartão de crédito e você terá direito a usar os runners gratuitamente. Você pode fazer isso clicando nessa mensagem que aparece na figura acima. Neste caso, pode pular o restante desta seção.
Caso não possa seguir essa opção, o GitLab dá a opção de adicionarmos nosso próprio runner. É claro que, para isso, precisamos de uma máquina para deixar o processo sempre em execução. Mas a boa notícia é que podemos usar a nossa própria máquina local para isso.
Para habilitar essa opção, acesse o menu "Settings" -> "CI/CD" -> "Runners":

No lado direito, note que o uso de shared runners está desabilitado. Caso não queira colocar seu cartão de crédito, faça o mesmo.
No lado esquerdo, existem as instruções para registrar seu próprio runner. Clique em "Show runner installation instruction", selecione seu sistema operacional e siga as instruções, executando os comandos listados. Por exemplo, para o Linux, os comandos são os seguintes:
# Download the binary for your system
sudo curl -L --output /usr/local/bin/gitlab-runner https://gitlab-runner-downloads.s3.amazonaws.com/latest/binaries/gitlab-runner-linux-amd64
# Give it permission to execute
sudo chmod +x /usr/local/bin/gitlab-runner
# Create a GitLab Runner user
sudo useradd --comment 'GitLab Runner' --create-home gitlab-runner --shell /bin/bash
# Install and run as a service
sudo gitlab-runner install --user=gitlab-runner --working-directory=/home/gitlab-runner
sudo gitlab-runner startRecomendamos não utilizar os comandos aqui, e sim seguir as instruções do próprio GitLab, pois o conteúdo aqui pode estar desatualizado.
Obs: No Windows, não se esqueça de abrir o terminal em modo de administrador.
Assim que a instalação for concluída, é preciso registrar o runner no GitLab. Para isso, você precisará da URL e do token que aparecem na página acima. Ainda seguindo as instruções, execute o comando para seu sistema operacional. No caso do Linux, é o seguinte (lembre-se de substituir o token pelo seu):
sudo gitlab-runner register --url https://gitlab.com/ --registration-token GR1348941ndTdWqq3kna6vhyfdkxEVocê será indagado por uma série de opções. Pode deixar todas no valor padrão, exceto pelas duas últimas:
Enter an executor:dockerEnter the default Docker image:python:3.10.2-slim
Após essas etapas, o runner aparecerá como ativo ao recarregar a página. Veja, na figura a seguir, como temos 2 runners em nosso projeto.

A configuração desse runner fica registrada na máquina. No caso do Linux, ela fica em
/etc/gitlab-runner/config.toml. No Windows, fica emC:\GitLab-Runner\config.toml. Caso precise alterar algo, basta editar esse arquivo e aguardar alguns segundos até que o runner detecte as mudanças.
Certifique-se de que o Docker está rodando, e vamos seguir em frente.
Primeiro job no projeto
Para exemplificar os conceitos até o momento vamos dar início à definição do pipeline DevOps no projeto do classificador de produtos. O primeiro passo para isso é criarmos o arquivo .gitlab-ci.yml dentro do projeto, com o seguinte conteúdo:
image: python:3.10.2-slim
run_tests:
script:
- pip install -r requirements.txt
- python -m unittestEsse script de Integração Contínua faz uso da imagem python:3.10.2-slim, que é a mesma que estamos utilizando até agora. Você pode usar qualquer imagem que quiser e que tenha os requisitos para os jobs que quer rodar. Como queremos rodar comandos Python, é interessante usar uma imagem oficial do Python.
Por padrão, as imagens são baixadas do Docker Hub, mas é possível alterar essa configuração se desejado. Para mais informações sobre como alterar o repositório de contêineres consulte https://docs.gitlab.com/ee/user/packages/container_registry/. Em nosso caso, faremos uso do Docker Hub padrão para a busca e registro de imagens.
O script tem um único job, que é a execução de dois scripts. O primeiro instala os pacotes do Python necessários, e o segundo executa os casos de teste.
Agora faça o envio das alterações:
git add .
git commit -m "Primeiro pipeline CI"
git pushAssim que o commit for enviado, o GitLab vai eventualmente detectar a existência de um arquivo chamado .gitlab-ci.yml e vai disparar a execução do pipeline para rodar em um dos runners disponíveis. Veja como isso aparece, na página inicial, ao lado da informação do commit (símbolo de "pausa"):

Também é possível ver o pipeline clicando em "Build" -> "Pipelines". Veja como, agora, o pipeline já terminou de executar e está marcado como "Passed":

Clicando sobre o botão "Passed", é possível ver mais detalhes do pipeline, incluino nosso único job, chamado run_tests:

E clicando sobre o job, é possível ver o resultado de sua execução. Neste caso, aparece que a execução dos quatro casos de teste foi bem sucedida:

Retornando à página inicial, veja como agora há um símbolo verde que indica que o pipeline associado ao projeto foi bem sucedido:

O sucesso ou não da execução é detectado da mesma forma que vimos no Capítulo 4: o resultado do comando no sistema operacional deve ser 0, indicando sucesso. Caso seja outro, é reportada uma falha.
6.5.2. Verificando o ambiente antes dos testes
Como observamos acima, criamos um pipeline de CI com apenas um job que, ao final, em caso de sucesso, roda quatro casos de teste. Entretanto, em geral, o processo de construção de uma aplicação passa por diferentes estágios, até que a mesma seja finalmente empacotada para a distribuição.
O GitLab permite que isso seja feito por meio da definição de estágios (stages) dentro de nosso arquivo de configuração.
Mas o que são os stages?
stages são usados para definir etapas que contém jobs associados. Os stages são definidos de forma global para o pipeline.
Com a especificação de stages passamos a ter pipelines multiestágios, e não de estágio único como no exemplo anterior no qual tínhamos apenas o estágio de testes. A ordem dos elementos dentro de stages define a ordem em que os jobs serão executados:
Jobs dentro do mesmo
stagesão executados em paralelo;Jobs do próximo
stagesó iniciam sua execução após todos os jobs de umstageanterior finalizarem com sucesso.
Desse modo, vamos considerar a alteração abaixo em nosso arquivo de configuração do pipeline:
image: python:3.10.2-slim
stages:
- verify
- quality
verify-python:
stage: verify
script:
- python --version
- whoami
verify-pip:
stage: verify
script:
- pip install -r requirements.txt
run_tests:
stage: quality
script:
- pip install -r requirements.txt
- python -m unittestNa linha 3 fazemos uso de stages e definimos dois estágios: verify e quality. Cada um deles está diretamente relacionado a jobs que executaremos:
No estágio
verifyqueremos testar o funcionamento básico da imagem, para ver se está funcionando, se existe o python, se a instalação foi bem sucedida, e se é possível rodarpip install.No estágio
qualityexecutaremos jobs referentes à garantia de qualidade, como execução de testes unitários.
O comportamento definido para a execução de cada job passa a ser o seguinte:
Primeiro, todos os jobs de
verifysão executados em paralelo;Se todos os jobs de
verifyfinalizarem com sucesso, os jobs dequalityiniciam a execução em paralelo.Se todos os jobs de
qualityfinalizarem com sucesso, o commit é marcado comopassed; eSe algum dos jobs anteriores falhar, o commit é marcado como
failede nenhum job subsequente é executado.
Há ainda duas particularidades com stages:
Se não há uma definição global de
stagesno arquivo.gitlab-ci.yml, então, os estágiosbuild,testedeploypodem ser utilizados nos jobs por padrão;Se um job não especificar a qual
stage, ele é associado ao estágiotestpor padrão.
Para verificar se a alteração acima funciona corretamente, basta submeter as mudanças:
git commit -am "Configurando múltiplos estágios de CI"
git pushEntre no GitLab, aguarde um tempo e acompanhe enquanto a execução começa, e veja como fica a interface quando ela termina, indicando que os três jobs foram bem sucedidos:

6.5.3. Adicionando verificação de cobertura dos testes
Vamos fazer uma mudança nova, para verificar se a cobertura dos casos de teste está OK. Essa é uma importante verificação, e apesar de não garantir qualidade, ela nos obriga a pensar em casos de teste que de fato exercitam todo o sistema que estamos desenvolvendo, o que contribui para o aumento da qualidade.
Mas agora vamos seguir o caminho correto, ou seja:
Criaremos um issue
Criaremos um branch
Faremos a mudança, testando localmente
Solicitaremos um merge
Vamos começar criando um issue, solicitando à equipe que configure uma análise de cobertura de testes, para garantir que, a cada commit, 100% do código esteja coberto por algum caso de teste.
Crie um novo issue, com o seguinte título: "Adicionar análise de cobertura de testes no pipeline CI/CD". Escreva algo na descrição, como: "Seria legal se tivéssemos uma análise de cobertura dos testes que rodam no pipeline CI/CD".
Em seguida, crie um novo branch (faça isso a partir da página do issue recém-criado). Se quiser, aproveite para testar a opção que cria o branch junto com um merge request. Atualize sua cópia local e mude para o novo branch (o nome gerado pelo GitLab deve ser esse do comando):
git pull
git switch 3-adicionar-analise-de-cobertura-de-testes-no-pipeline-ci-cdAgora vamos implementar a mudança. Faremos uso de um pacote do Python chamado coverage, que precisa ser instalado. Modifique o arquivo requirements.txt:
Flask==3.1.0
scikit-learn==1.6.1
gunicorn==23.0.0
+coverage==7.7.0Já podemos testar. Instale o pacote novo (não se esqueça de ativar o ambiente virtual), e execute o comando que testa a cobertura dos casos de teste:
pip install -r requirements.txt
coverage run -m unittest
coverage report --fail-under=100Sucesso! Estamos com 100% de cobertura em todos os arquivos Python:
Name Stmts Miss Cover
---------------------------------
app.py 12 0 100%
test_api.py 22 0 100%
---------------------------------
TOTAL 34 0 100%Se não estivéssemos com 100% de cobertura, o comando retornaria um código 1, o que seria detectado pelo GitLab como uma falha. Veremos isso em ação mais adiante.
Agora vamos adicionar esse job ao nosso pipeline. Modifique o arquivo .gitlab-ci.yml para inclui-lo no stage de quality:
image: python:3.10.2-slim
stages:
- verify
- quality
verify-python:
stage: verify
script:
- python --version
- whoami
verify-pip:
stage: verify
script:
- pip install -r requirements.txt
run_tests:
stage: quality
script:
- pip install -r requirements.txt
- python -m unittest
+analyze_coverage:
+ stage: quality
+ script:
+ - pip install -r requirements.txt
+ - coverage run -m unittest
+ - coverage report --fail-under=100Tudo funcionando, agora resta enviar as mudanças para o repositório. Mas antes, vamos dizer ao git para ignorar o arquivo .coverage que é criado e que contém o resultado da análise de cobertura. Esse arquivo não precisa ficar sob controle de versões. Edite o arquivo .gitignore:
.venv
+.coverage
__pycache__Agora sim, é só enviar as mudanças para o GitLab:
git commit -am "Adicionando job de cobertura no CI/CD"
git pushVolte ao GitLab agora. Veja como o novo pipeline já roda no branch recém criado. Mas o mais interessante é, ao analisar o merge request, veja como o resultado do pipeline aparece ao lado do último commit associado, junto com a mensagem de que ele passou:

Isso dá uma segurança muito maior à pessoa que vai aprovar o merge request, pois ele sabe que as configurações e verificações configuradas estão passando. Confirme o merge request agora, e vamos testar esse novo pipeline.
6.5.4. Colocando nosso novo pipeline à prova
Vamos começar esta seção adicionando mais um issue:
Título: "Endpoint para healthcheck rápido" Descrição: "Vamos criar um endpoint que apenas faz um healtcheck rápido, para facilitar a integração no Nagios. Hoje, o Nagios fica solicitando à API que faça uma predição, o que é custoso. Se tivermos um endpoint simples, podemos economizar dinheiro".
Analise esse issue e veja se ele fa sentido para você. Depois de ter estudado sobre o Nagios no Capítulo 4 você já deve saber do que esse issue se trata, não?
Siga em frente com o processo, crie um novo branch e altere para ele na cópia local, e vamos começar a trabalhar!
Modifique o arquivo app.py para incluir esse novo endpoint:
from flask import Flask, request, jsonify
import pickle
app = Flask(__name__)
model = pickle.load(open('model.sav', 'rb'))
+@app.route("/health_check")
+def health_check():
+ return "alive"
@app.route('/predizer_categoria', methods=['POST'])
def predizer_categoria():
request_data = request.get_json()
input_message = [request_data['descricao']]
input_message = model["vect"].transform(input_message)
final_prediction = model["clf"].predict(input_message)[0]
response = {
'categoria': final_prediction
}
return jsonify(response)Pronto, a mudança era pequena, afinal de contas. Vamos testar para ver se funcionou. Vamos rodar o Flask localmente:
flask runEm seguida, no terminal, faça um GET simples usando curl:
curl http://localhost:5000/health_checkDeve ser exibida a string "alive" como resposta, o que indica que deu certo.
Agora é só fazer o commit e enviar tudo para o repositório remoto:
git commit -am "Adicionando endpoint para healthcheck"
git pushTudo pronto, serviço concluído, é só criar o merge request e aguardar o responsável pela aprovação. Certo?
Em pouco tempo o responsável vai lá olhar no merge request, e vê o que foi que você mudou:

Tudo parece OK. Então ele volta para a página para aprovar e...

Aquele "X" vermelho significa que há algo de errado. Clicando sobre ele, ele fica sabendo que é um problema de cobertura.

E clicando sobre o job que falhou, ele descobre que sua mudança resultou em uma cobertura menor do que 100% no arquivo app.py:

Em breve, você receberá um e-mail assim:
Prezado desenvolvedor,
Em virtude do desrespeito às diretrizes de qualidade da nossa empresa, você está convocado a participar de um treinamento intensivo sobre qualidade de software, a ser ministrado pelo prof. Auri Marcello Rizzo Vincenzi, no próximo sábado, começando às 05h30 da manhã e terminando às 23h40 da noite. Esperamos que essa experiência sirva de lição para que não volte a cometer esse tipo de falha no futuro.
Atenciosamente,
A gerência
Sim, faltou acrescentar um caso de teste para verificar a nova funcionalidade.
Estranhando a rapidez com que esse e-mail chegou para você, você agora descobre que o GitLab envia automaticamente um e-mail para os usuários do repositório sempre que um pipeline falhar ou for bem-sucedido.
Vamos corrigir isso. Modifique o arquivo test_api.py:
import unittest
from app import app
import json
class TestAPI(unittest.TestCase):
def setUp(self) -> None:
self.app_client = app.test_client()
def test_brinquedo(self):
response = self.app_client.post('/predizer_categoria',
json={'descricao':'soldadinhos de plástico'})
cat = json.loads(response.data.decode('utf-8')).get("categoria")
assert cat == 'brinquedo'
def test_maquiagem(self):
response = self.app_client.post('/predizer_categoria',
json={'descricao':'batom vermelho'})
cat = json.loads(response.data.decode('utf-8')).get("categoria")
assert cat == 'maquiagem'
def test_game(self):
response = self.app_client.post('/predizer_categoria',
json={'descricao':'dark souls'})
cat = json.loads(response.data.decode('utf-8')).get("categoria")
assert cat == 'game'
def test_livro(self):
response = self.app_client.post('/predizer_categoria',
json={'descricao':'O senhor dos anéis'})
cat = json.loads(response.data.decode('utf-8')).get("categoria")
assert cat == 'livro'
+ def test_health_check(self):
+ response = self.app_client.get('/health_check')
+ assert response.data.decode('utf-8') == 'Alive'Sem testar (afinal, não tem como errar um código tão simples assim!), envie as mudanças novamente para o GitLab:
git commit -am "Adicionando caso de teste para o endpoint de healthcheck, para atender às normas da empresa, como fui muito bem lembrado pela gerência"
git pushAguarde um pouco, e você deve receber o seguinte e-mail em breve:
Prezado desenvolvedor,
Pela reincidência em não cumprir as diretrizes de qualidade de sofware de nossa empresa, estamos promovendo-o a colaborador não-assalariado, trabalhando em home office, exclusivamente em projetos pessoais seus, e não mais da empresa. A promoção é válida a partir deste momento.
Atenciosamente,
A gerência
Deixamos para o leitor a tarefa de identificar e corrigir o problema, aceitar o merge request e deixar tudo correto no repositório. Veja como, mesmo depois que o merge request for aprovado, o pipeline irá rodar novamente, garantindo que após a junção nenhum novo erro ou problema de cobertura foi inserido.
6.5.5. Considerações finais
Esperamos que tenha ficado claro que a automação que é possível graças a essa ferramenta pode evitar muitos problemas e ajudar a garantir um mínimo de qualidade e consistência nos artefatos de software.
De maneira geral, pode-se dizer que o processo para a criação de pipelines com o GitLab CI/CD não é uma tarefa muito complicada mas exige que se conheça a documentação de como escrever corretamente o arquivo de configuração do pipeline.
Existem muitas outras opções que podem ser utilizadas e exploraremos mais algumas delas no capítulo a seguir, mas recomendamos fortemente que aqueles interessados em fazer uso profissional da tecnologia leiam atentamente toda a documentação da mesma para compreender suas capacidades e limitações.
Last updated